If you are looking to use automation to test a website, one of the best open source options available is Selenium. If you need to test desktop apps or other non-web apps, Selenium is not the right solution for you.
Selenium itself is only a set of tools, you will need to code your tests using a test framework and an IDE. Selenium works with a number of languages — java is the most popular. There are plenty of examples online showing how to use Selenium with java.
This tutorial series will be dedicated to C#. I recently did a fresh install of Visual Studio on my laptop and all of this code has been tested.
In this article I am going to show you how to:
- Create a test project
- Add Selenium DLL’s to the project
- Write Selenium tests from scratch using C#
Step 1. Download a Visual Studio IDE if you don’t already have one. Microsoft offers many different versions of Visual Studio.
In these examples I am using Microsoft Visual Studio Express 2013 for Windows Desktop (which is free).
Step 2. Create a new C# console app and name the solution “SeleniumDemo”
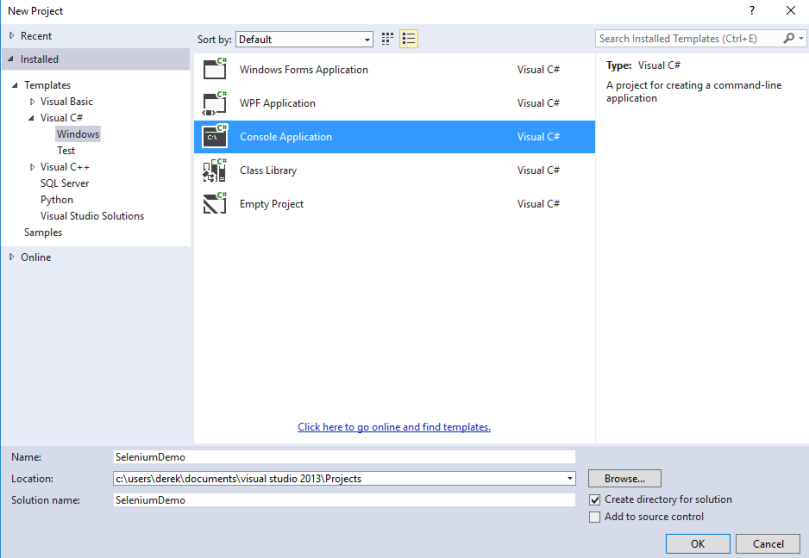
Step 3. Get the latest Selenium DLL’s from:
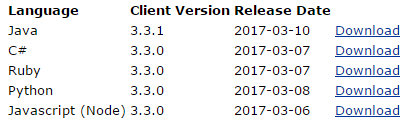
Unzip the DLL’s and save to C:\selenium-dotnet-3.3.0\
Step 4. Get the latest version of chromedriver from:
https://sites.google.com/a/chromium.org/chromedriver/
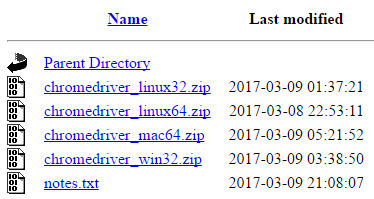
Unzip the chromedriver and save to C:\chromedriver\
Step 5. Add project references pointing to the Selenium DLL’s
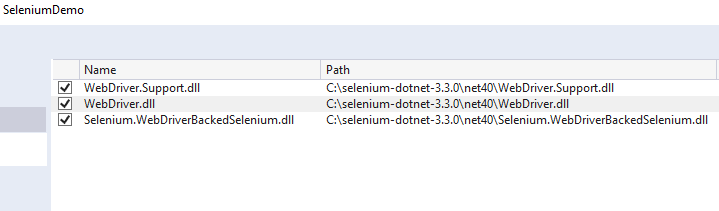
Step 6. Use the Program class to create a simple self-contained browser test
(Refer to inline comments to understand what is happening)
using System;
using System.Linq;
using System.Text;
using OpenQA.Selenium;
using OpenQA.Selenium.Chrome;
using OpenQA.Selenium.Support.UI;
namespace SeleniumDemo
{
class Program
{
static void Main(string[] args)
{
//test vars
string myTestUrl = "https://wordpress.com";
string myId = "mynameisfred";
string myPw= "fredflintstone";
int myTimeout = 10;
//set chromedriver options
var options = new ChromeOptions();
//this will get rid of the yellow warning bar
options.AddArguments("test-type");
//this will maximize the browser
options.AddArgument("--start-maximized");
//this creates a new chromedriver instance
IWebDriver driver = new ChromeDriver(@"C:\chromedriver", options);
try
{
//navigate to URL
driver.Navigate().GoToUrl(myTestUrl);
//wait for login link to appear
WebDriverWait wait = new WebDriverWait(driver, TimeSpan.FromSeconds(myTimeout));
wait.Until(ExpectedConditions.ElementExists(By.Id("navbar-login-link")));
//click login link
driver.FindElement(By.Id("navbar-login-link")).Click();
//enter ID and PW
driver.FindElement(By.XPath("//*[@id='user_login']")).SendKeys(myId);
driver.FindElement(By.XPath("//*[@id='user_pass']")).SendKeys(myPw);
//click button
driver.FindElement(By.Id("wp-submit")).Click();
}
catch (Exception e)
{
Console.WriteLine("Encountered an unforeseen error. Stack trace = " + e.Message);
}
}
}
}
Step 7. Build and run.
You should see a new browser launch and attempt to login using a bogus ID/PW combo.
This script utilized Selenium functions called WebDriverWait and By.
In the code sample below, WebDriver will wait until a certain condition is met or until a timeout occurs. If you get a timeout, WebDriver will throw an exception.
WebDriverWait wait = new WebDriverWait(driver, TimeSpan.FromSeconds(myTimeout)); wait.Until(ExpectedConditions.ElementExists(By.Id("navbar-login-link")));
WebDriver finds the login web element using an ID locator:
driver.FindElement(By.Id("navbar-login-link")).Click();
Elsewhere in the script, XPath was used as a locator instead of ID.
